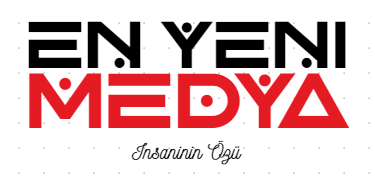Windows 10’dan Windows 11’e Yükseltme

Windows 10’dan Windows 11’e yükseltme nasıl yapılır? Windows 10’dan Windows 11’e yükseltmenin çeşitli avantajları vardır. Microsoft, yeni işletim sisteminde yalnızca tasarım, hız ve güvenliği iyileştirmekle kalmadı, aynı zamanda önceden yüklenmiş bazı uygulamaları da geliştirdi.
TPM 2.0’ı destekleyen modern bir işlemciniz varsa, işletim sisteminizi Windows 11’e yükseltebileceksiniz. Yeni sürüm, işletim sisteminin tüm alanlarında çeşitli iyileştirmeler getiriyor ve yeni olmasına rağmen çok kararlı ve hızlı. Windows 10’dan Windows 11’e yükseltme nasıl yapılır detaylarımızda.
Ayrıca okuyun: CHIP Online’dan herkese keyifli bayramlar…
Windows 10’dan Windows 11’e Yükseltme
Yeni başlayan biri olsanız bile Windows 10’u Windows 11’e yükseltmek için adım adım kılavuz.
Yeni güncellemeleri kontrol edin
Microsoft, Windows 11’i Windows Güncellemeleri aracılığıyla kullanıma sunmaya başladı. Tek yapmanız gereken Ayarlar -> Güncellemeler ve Güvenlik -> Yeni güncellemeleri kontrol et uygulamasını açmak. Daha sonra Windows 11’den bahseden bir pencere açılacak ve yeni sürümü indirmeye başlamak için “İndir ve Yükle” veya “İndir ve Yükle” düğmesine tıklamanız gerekecektir.
Windows 11’in indirilmesi, internet hızınıza bağlı olarak birkaç dakika ile birkaç saat arasında sürebilir. Windows 10’un yeni sürümü indirmek için pencereyi görüntülememesi durumunda, Microsoft’un Kurulum Yardımcısı aracını indirip çalıştırabilir ve bu sayede Windows 10’dan Windows 11’e yükseltme işlemine devam edebilirsiniz.
Windows 11’e yükseltme
Windows 11 indirme işlemi tamamlandığında, yeni sürüme yükseltmeye devam edebilirsiniz. Bilgisayarı yeniden başlatmak ve yeni sürümü yüklemeye başlamak için Yükle’ye tıklayın. Ayrıca, ilk olarak işletim sisteminin Hüküm ve Koşullarını kabul etmeniz gereken bir pencere açılma ihtimali de yüksektir.
Microsoft Hesabınızda oturum açın ve hangi verilerin toplanacağını seçin
Windows’un yeni sürümüne yükseltme yaptığınız için, çoğu durumda Microsoft Hesabınızda oturum açmanız istenecektir. Daha sonra Microsoft’un hangi verileri toplamasını onayladığınızı ve hangi verileri toplamasını onaylamadığınızı seçmeniz gerekecektir. Son olarak, Windows 11’in eğlence, iş, çalışma vb. gibi belirli bir kullanım için optimize edilmesini isteyip istemediğinizi bildiren çeşitli sorular da sunulacaktır.
Tüm adımları tamamladığınızda, Windows 10’dan Windows 11’e yükseltme işlemi başarıyla tamamlanmış olacak ve işletim sistemi masaüstünde oturum açmak için yükseltme sırasında belirlediğiniz PIN kodunu girmeniz istenecektir.
Yükseltmeden sonra ve Windows 11 Masaüstünde oturum açtıktan sonra, tüm sürücülerin (muhtemelen yeni sürümle uyumluluk sağlayacak) ve Windows 11’in güncellenmesi için doğrudan yeni güncellemeleri kontrol etmeniz önerilir.
Windows 11 Ayarlar uygulamasını açıp Windows Güncelleştirmeleri -> Yeni güncelleştirmeleri denetle seçeneğine giderek yeni güncelleştirmeleri denetleyebilirsiniz. Tüm güncelleştirmelerin yüklenmesi tamamlandıktan sonra yeniden başlatın ve yeni güncelleştirmeleri bir kez daha denetleyin.
Son olarak, Microsoft Store uygulamasını açın, sol alttaki kitap simgesine tıklayın ve “Yeni güncellemeleri kontrol et” seçeneğine tıklayın.
Sıkça Sorulan Sorular
Windows 10’dan Windows 11’e yükseltmenin maliyeti nedir?
Bilgisayarınızda veya dizüstü bilgisayarınızda geçerli bir etkinleştirme anahtarıyla birlikte orijinal Windows 10 yüklüyse, Windows 11’e yükseltme tamamen ücretsiz olacaktır. Ancak, orijinal Windows’a sahip değilseniz, yükseltme sırasında etkinleştirme anahtarını girmeniz istenecek ve böylece Microsoft hesabınıza da bağlanacaktır.
Etkinleştirme anahtarı girilene kadar Windows 11 sorunsuz çalışacak ancak renk ve tema değiştirme, yazı tipi biçimlendirme ve diğer bazı özellikler devre dışı kalacaktır.
Windows 11’e yükseltme başarısız oldu, ne yapabilirim?
Windows 11’e yükseltme işlemi belirli bir hata göstererek başarısız olduysa, deneyebileceğiniz ilk şey yeni bir güncelleme denetimi için tekrar tıklamaktır.
Bu sorunu çözmezse, Windows 10 Ayarları’nı açın ve Güncelleme ve Güvenlik -> Sorun Giderme -> Ek Sorun Gidericiler’e gidin ve Windows Update’e tıklayın. Ardından hemen altında görünecek olan “Bu sorun gidericiyi çalıştır” seçeneğine tıklayın.
Otomatik düzeltme sorunu çözmezse, Microsoft’un Kurulum Yardımcısı aracını indirip yükleyebilirsiniz (yukarıdaki bağlantı), bu da Windows 11’i aynı kolaylıkla indirmenize ve yükseltmenize olanak tanır.
“Bu bilgisayar minimum sistem gereksinimlerini karşılamıyor” ne anlama geliyor?
Windows 10 Güncelleştirmeleri’nde “Bu bilgisayar şu anda Windows 11’i çalıştırmak için minimum sistem gereksinimlerini karşılamıyor” mesajını görürseniz, bu BIOS/UEFI’den TPM 2.0’ı etkinleştirmediğiniz veya işlemcinizin TPM 2.0’ı desteklemediği, dolayısıyla yeni sürümle uyumlu olmadığı anlamına gelir.
İşlemciniz desteklemese bile Windows 11’e yükseltmenin yolları olsa da, Microsoft donanımınız için güvenilir güncellemeler sağlamayacağı için bunu önermemektedir. Buna ek olarak, TPM 2.O işlevselliğinin olmaması nedeniyle güvenlik biraz daha düşük olacaktır.
Ayrıca okuyun: VİVO V23 5G ile Bayram Selfie’si